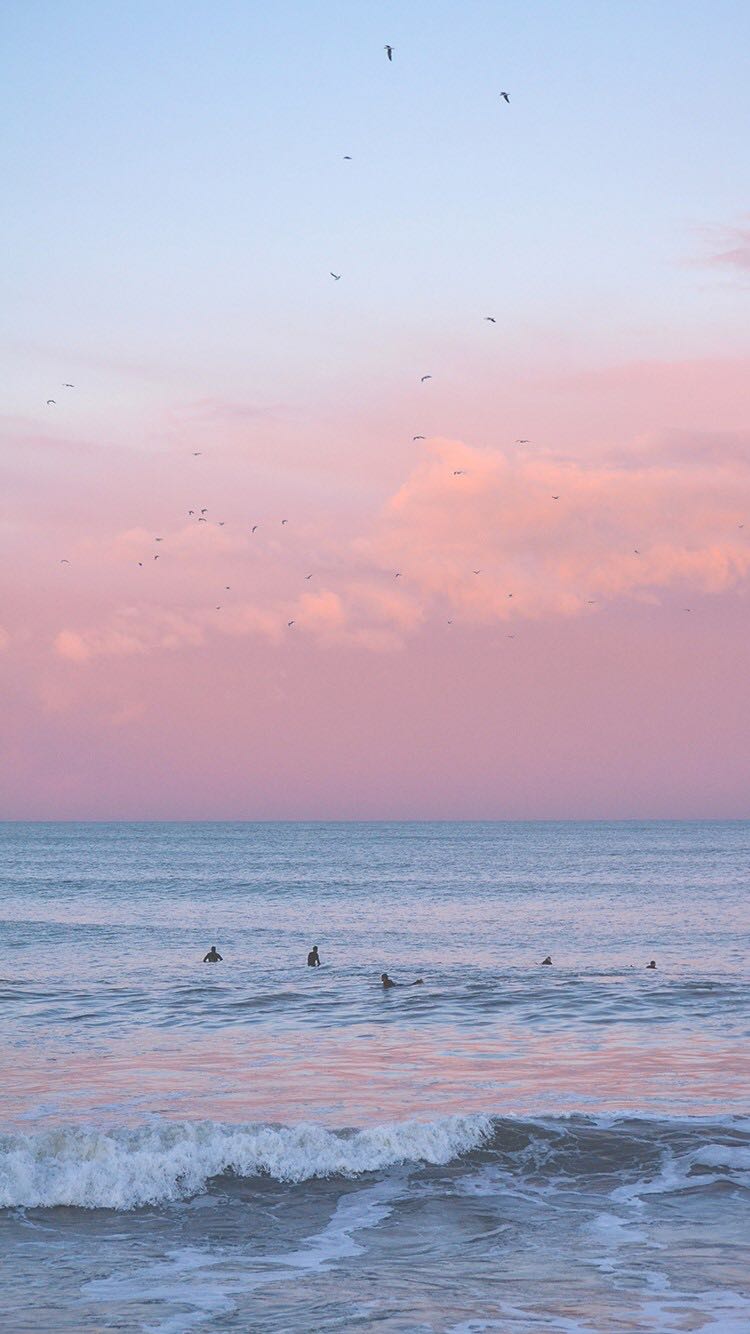| 일 | 월 | 화 | 수 | 목 | 금 | 토 |
|---|---|---|---|---|---|---|
| 1 | 2 | 3 | 4 | 5 | ||
| 6 | 7 | 8 | 9 | 10 | 11 | 12 |
| 13 | 14 | 15 | 16 | 17 | 18 | 19 |
| 20 | 21 | 22 | 23 | 24 | 25 | 26 |
| 27 | 28 | 29 | 30 |
- c++
- 남영역 청년주택
- GIT
- 맥북 호스트 설정
- 아이패드 굿노트
- 애플워치 스포츠루프
- hosts 설정
- 먼슬리 속지
- 굿노트 템플릿
- 강릉 새벽기차
- 먼슬리
- VMware
- 2022 굿노트 다이어리
- 굿노트 먼슬리
- 강릉 당일치기 코스
- 청년주택 신청방법
- 애플워치7 스타라이트
- 굿노트
- 굿노트 위클리
- 굿노트 다이어리 공유
- 애플워치 스타라이트
- 아이패드
- 인계동 파스타
- 굿노트 다이어리
- 역세권 청년주택 신청기준
- mac os hosts
- ubuntu
- 애플워치 줄질
- 굿노트 속지
- 굿노트 속지 공유
- Today
- Total
하루하루
[VMware] VMware에 우분투 18.04 설치 [1] 본문
1. Ubuntu ISO 파일 다운
링크로 접속하여 Ubuntu 18.04.3 LTS 버전을 다운로드합니다.
https://ubuntu.com/download/desktop
Download Ubuntu Desktop | Download | Ubuntu
Ubuntu is an open source software operating system that runs from the desktop, to the cloud, to all your internet connected things.
ubuntu.com
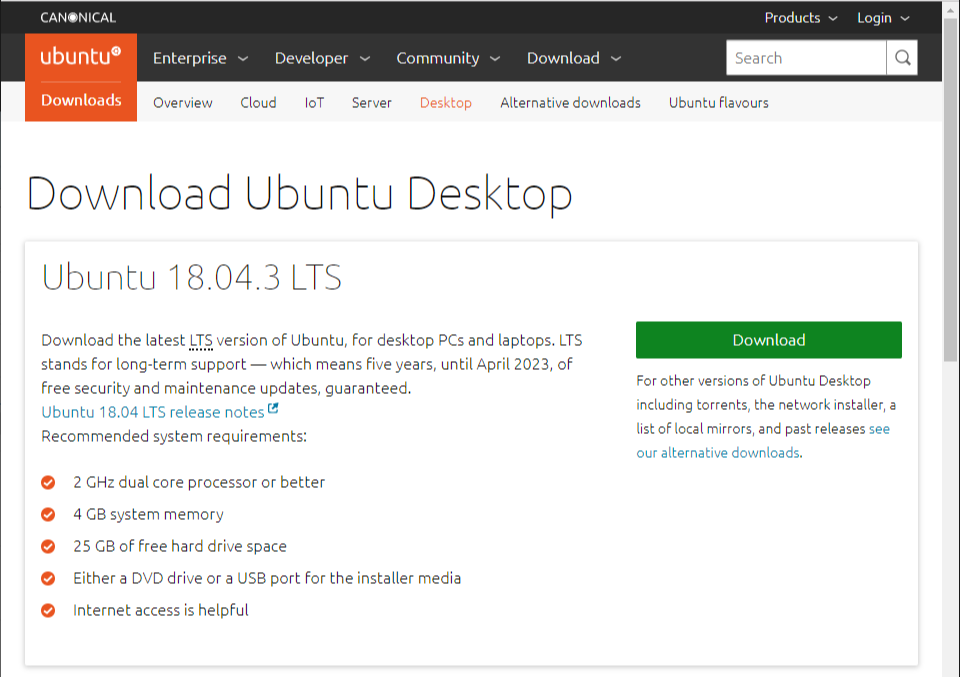
2. VMware workstation 15 설치
링크로 접속하여 15.5 버전을 다운받습니다.
https://www.vmware.com/kr/products/workstation-pro/workstation-pro-evaluation.html
VMware Workstation Pro 다운로드
Windows용 Workstation 15.5 Pro 지금 다운로드
www.vmware.com
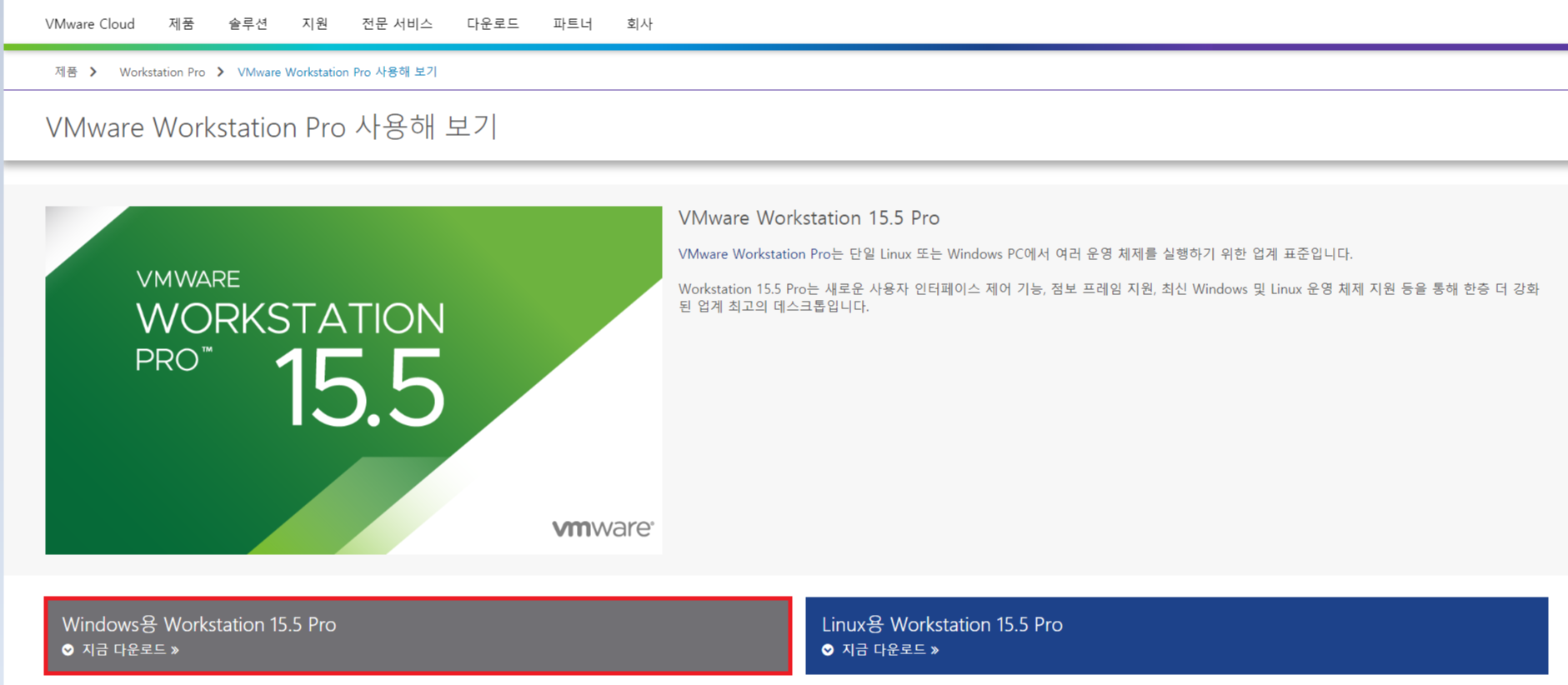
다운 받은 파일을 실행하여 아래와 같이 진행합니다.
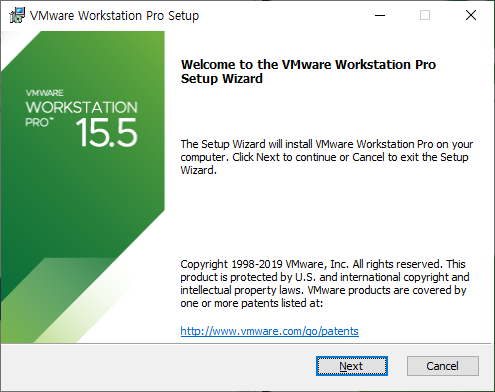
I accept the terms in the License Agreement 에 체크 후 Next 해줍니다.
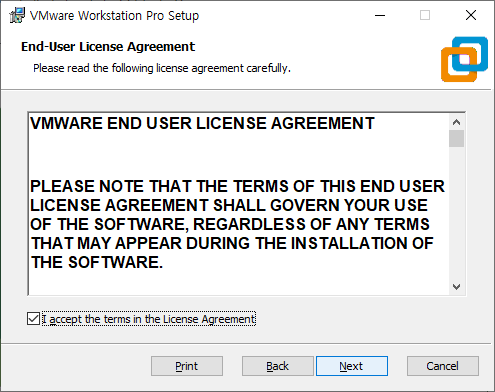
설치 위치는 변경없이, 내부 키보드 드라이브(Enhanced Keyboard Driver) 는 체크하지 않고 Next 해줍니다.
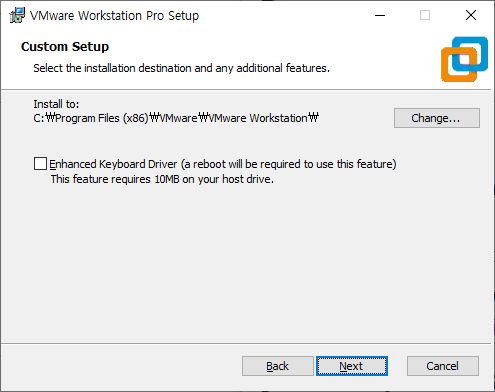
위의 체크박스는 프로그램 시작시 업데이트 여부, 아래 체크박스는 VMware 고객 경험 향상 프로그램의 참여 여부입니다. 그대로 진행해도 상관없지만 아래 체크박스만 해제 후 Next 해줍니다.
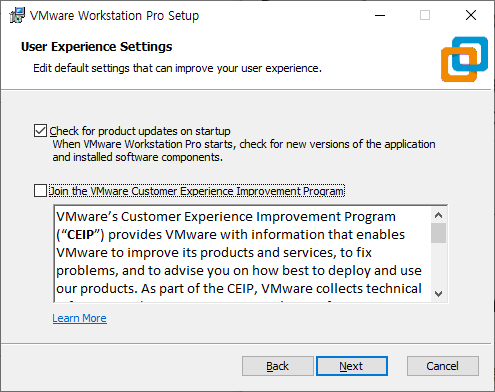
바로가기 위치입니다. 그대로 두고 Next 해줍니다.
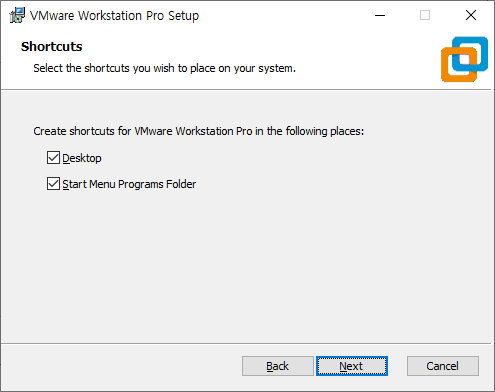

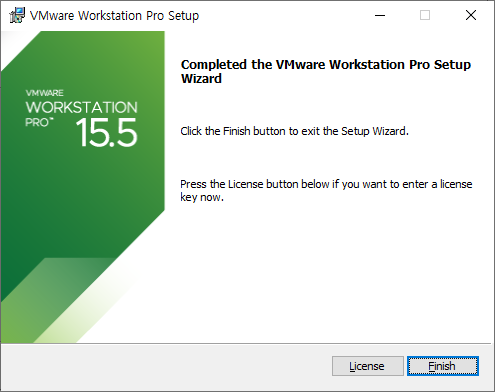
설치가 완료되었습니다.
3. 가상머신 생성
VMware Workstation 15 Player를 실행 후 Create a New Virtual Machine을 선택합니다.
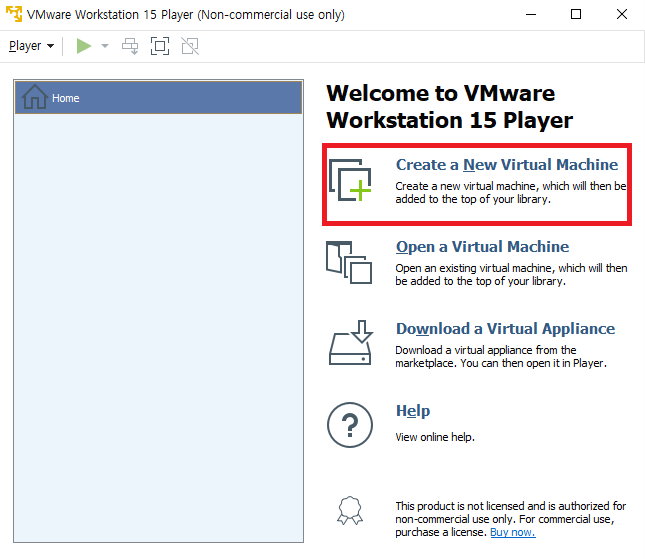
I will install the operation system later 선택 후 Next 해줍니다.
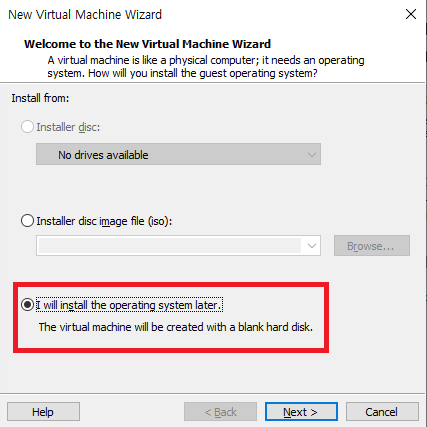
Guest operating system은 Linux, Version은 Ubuntu 64-bit 선택 후 Next 해줍니다.
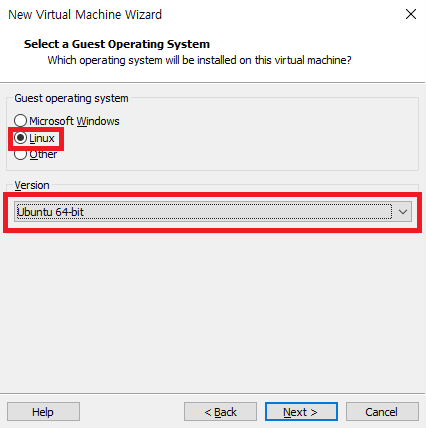
가상머신의 이름과 저장위치를 변경할 수 있습니다. 저는 변경없이 Next 하였습니다.

가상머신에서 사용할 디스크 용량을 설정합니다. 20GB라고 해서 한번에 20GB를 가상머신이 사용하진 않습니다. 가상 메모리 기법을 통해 20GB를 차지하고 있는 것처럼 사용할 수 있습니다.
추천 사양은 20GB지만 30GB로 진행하였습니다.
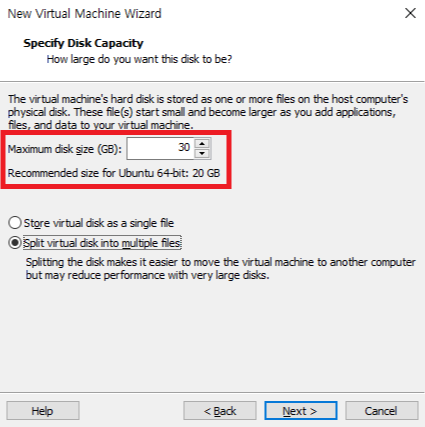
설정 항목을 확인 후 Finish 해줍니다.
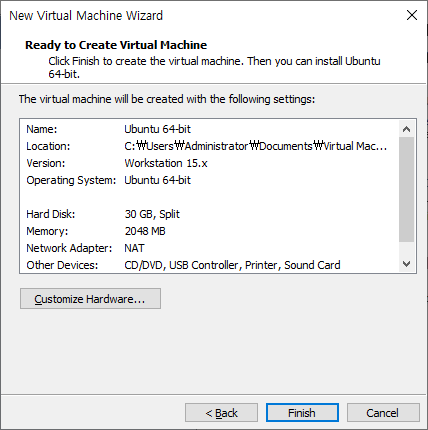
Finish 하면 위에서 설정한 가상머신 이름으로 생성되었습니다.
새로 생성된 가상머신 선택 후 Edit virtual machine settings을 선택합니다.
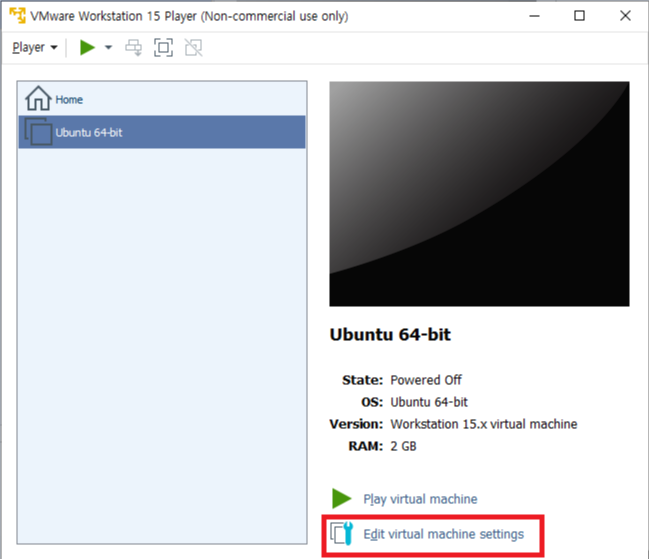
CD/DVD (SATA) 선택 후 Use ISO image file을 선택하여 Browse에서 위에서 다운받은 Ubuntu 18.04 ISO 파일을 가상머신에 넣어줍니다. 그리고 OK를 해줍니다.
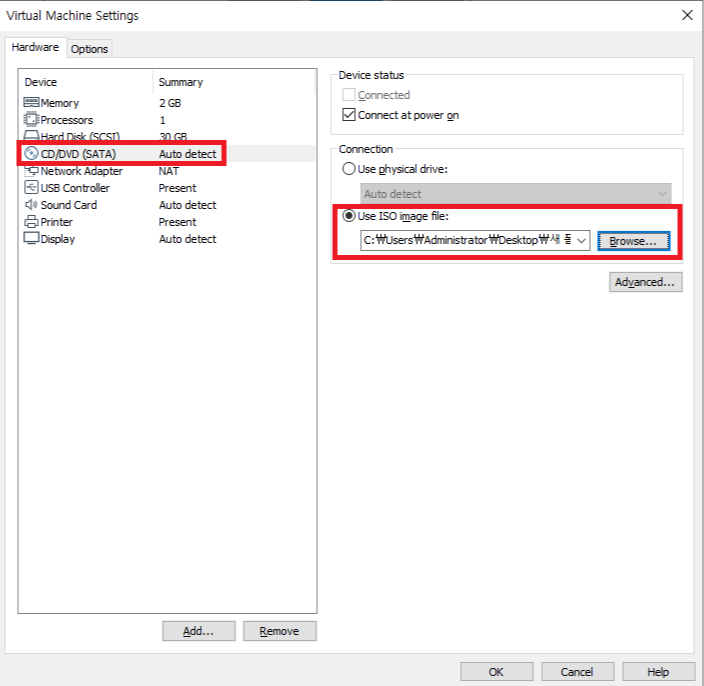
'IT > VMware' 카테고리의 다른 글
| [VMware] 네트워크 설정 및 차이점 (0) | 2020.04.17 |
|---|---|
| [VMware] VMware에 우분투 18.04 설치 [2] (1) | 2019.10.06 |